In my opinion, Obsidian is vastly underrated as a writing app.
It's fast, it's clean, it supports standard Markdown formatting, it uses plain text files so your writing is completely future-proof, and the rich plugin ecosystem allows you to customize the app to fit your ideal writing workflow.
But getting words on the page is only part of the process. And with a few tweaks, Obsidian is actually pretty great for managing the other aspects of creative projects as well.
So in this post, I want to walk you through how I manage all of my creative projects in Obsidian.
A Brief Summary of The Creative Process
It doesn't matter what format the final version is: an article on my blog, a newsletter, a YouTube video - every creative project I engage with begins life as a text-based idea.
As those idea gets developed, they go through several steps:
- The idea (something that resonates with me) gets captured, usually using Drafts on my iPhone
- After giving it some time, I curate the really good ideas and send them over to Obsidian
- Once in Obsidian, I cultivate those ideas and develop them further by mind mapping in MindNode
- I connect those ideas to other notes where appropriate using links, folders, and tags
- Finally, I create something new by writing in Obsidian (this is the part we'll be focusing on today)
I call this whole process The Creativity Flywheel because once the system gets going, it allows me to create consistently and effortlessly.
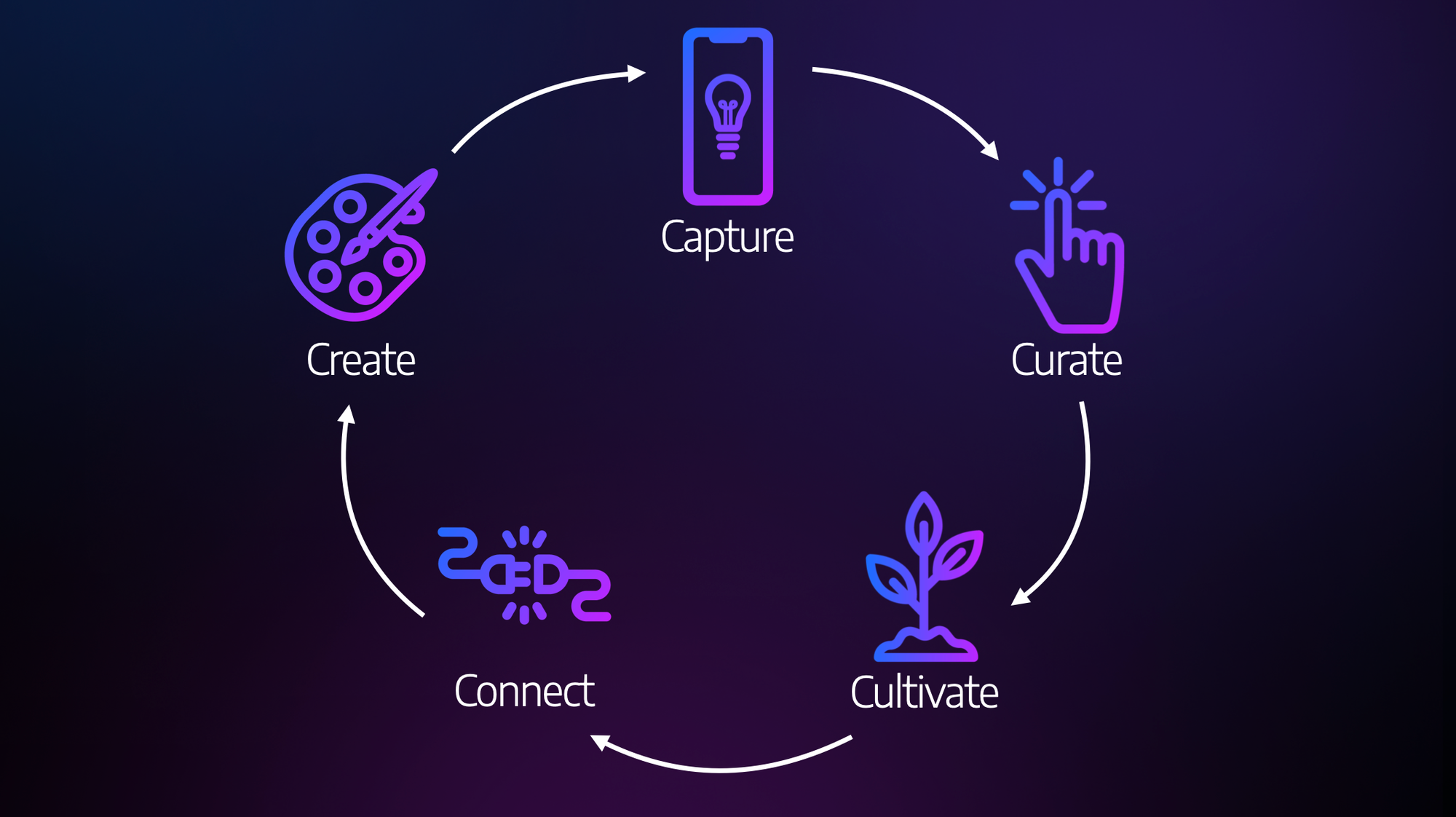
As long as I'm continuing to work the flywheel, I never run out of things to write about, and I never struggle with writer's block.
If you want to dive deeper into the concept of The Creativity Flywheel, I actually have a whole video course on the topic here. But for this post, I want to focus on the Create step of the Creativity Flywheel, which is actually pretty straightforward: I simply create a new note and start writing.
(If you're consistent with the first four steps of The Creativity Flywheel, this is actually the easy part.)
All of my creative projects exist in Obsidian. And every new piece of content gets its own note. I keep these notes organized in folders (i.e., Articles, Newsletters, or YouTube Videos), and do all the writing for the project in that single note (no embeds or internal links).
I use a couple of other plugins to help manage the flow of these projects until the point that they're finished and ready to leave Obsidian.
Managing Writing Projects Using The Projects Plugin
The Projects plugin is the key plugin I use for managing all of my creative projects in Obsidian.
This plugin creates kanban-style board views that can visually show the status of your notes:
But this plugin does more than just give you a nice-looking board view. As mentioned above, I use separate notes for each individual creative project in Obsidian. And this plugin is perfect for this because the items on the board represent actual notes in your vault.
You can use this plugin to show notes based on tags or folders, but I tend to use folders. I have separate folder-based projects set up for Articles, YouTube Videos, and Newsletters. Each project is pointed at a specific folder in my vault, and the notes in that folder automatically show up in the project:
The notes that appear on the board view are displayed in separate columns (or swim lanes). These columns can be configured based on note metadata, which I have assigned to the status property. The columns that appear show the notes according to the value assigned to that status property in the note itself.
Here are the different statuses I use in my creative process:
- Idea - something that I might want to write about
- Backlog - something I will write about but haven’t started yet
- In Progress - something I am currently writing
- Published/Done - something I’ve finished writing about
I use the same four statuses for each type of creative project (Articles, Newsletters, and YouTube Videos). This creates consistency amongst the projects, and the simplicity helps me keep things organized.
When using the plugin, I manage projects by moving things from left to right (Idea → Backlog → In Progress → Done) as I work on them.
When I want to open a note (i.e., when it’s time to write the article), I ⌘-click the note title to open it in a new tab and simply start writing.
Enabling Project-Based Writing Templates
For each project (i.e., Articles, Newsletters, or YouTube Videos), you can select the specific template file you want to use when creating a new note via the Projects plugin:
But because these projects are based on folders, I also have a Folder template applied using the Templater plugin.
This ensures that whenever a file is created in the folder, the template gets applied. Even if I add a new note outside of the Projects plugin (i.e., creating a new note in the folder directly), I have a template to work off, regardless of how that note got added to Obsidian.
Here’s what my Newsletter template looks like:
(BTW, I have a bunch of free templates and resources available in my Practical PKM Starter Vault if you're interested.)
There are a couple of things this template gives me:
- The
publish-dateproperty allows emmeto visualize the notes in a Calendar view via the Projects plugin - The
statusproperty is used for the kanban board view in the Projects plugin - The
notionproperty allows me to paste a link to the Notion page my assistant and I use for newsletter planning - The content of the note itself has second-level headers for the major sections of my newsletter
The only project that doesn’t use a template like this is the one for YouTube Videos. This is a much more involved process where I collaborate with my editor on all the additional stuff that goes into a good YouTube video (title & thumbnail, editing, screencasting, etc.). Since I only do the scriptwriting in Obsidian, I don’t need the extra properties, and a template isn’t really necessary.
The Last Mile: Publishing from Obsidian
Obviously, Obsidian is not the last stage in the creative process for some of these projects. For YouTube videos, I still need to actually record the video using a completely different medium.
But the process of idea development is completed in Obsidian using plain text.
For the newsletter, I then copy the Markdown from Obsidian and paste it into the Kit broadcast editor (what I use to send my newsletter). From there, I'll double-check all the links and occasionally add some liquid text for personalization.
But for articles, I can actually send them directly to my website from Obsidian 🎉
I recently redid my website and moved from WordPress to Ghost. Using Matt Birchler’s Ghosty Posty plugin, I can edit an article note in Obsidian and then send it directly to Ghost as a draft.






